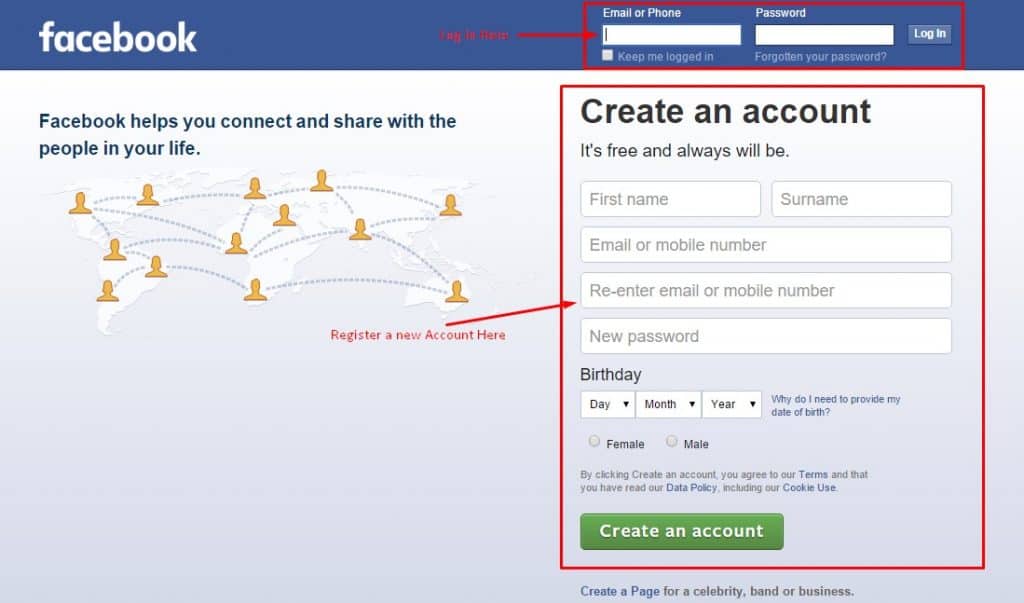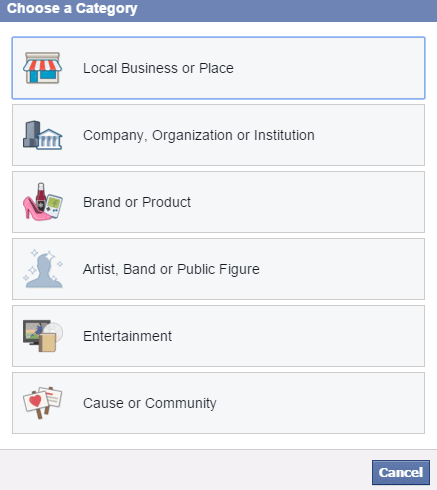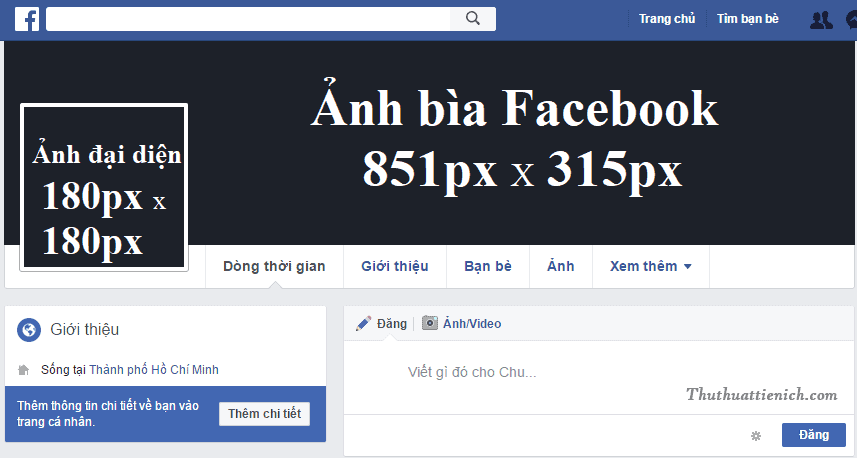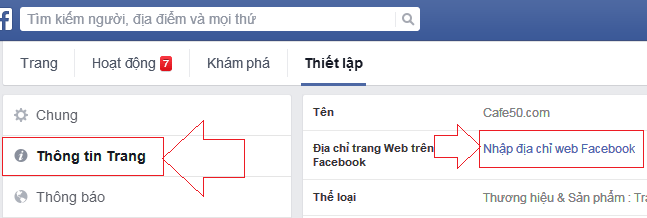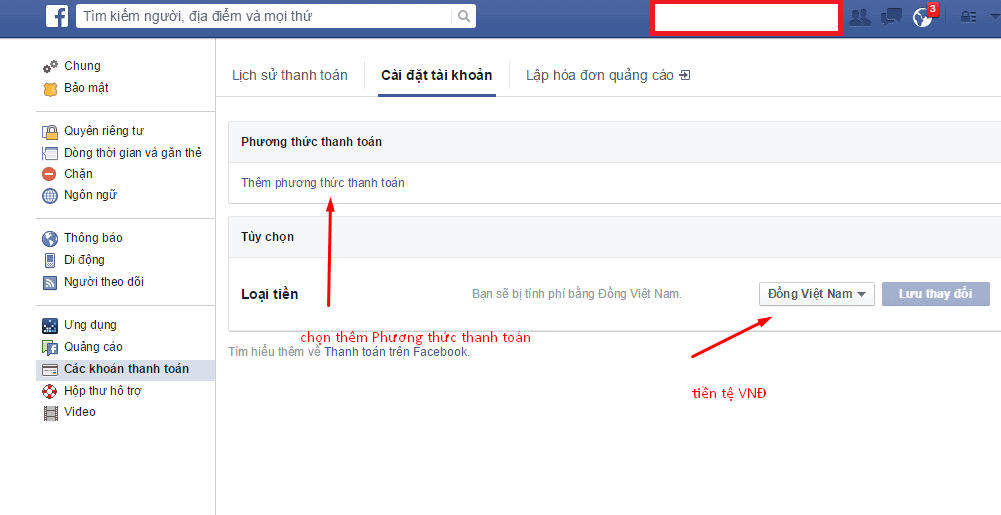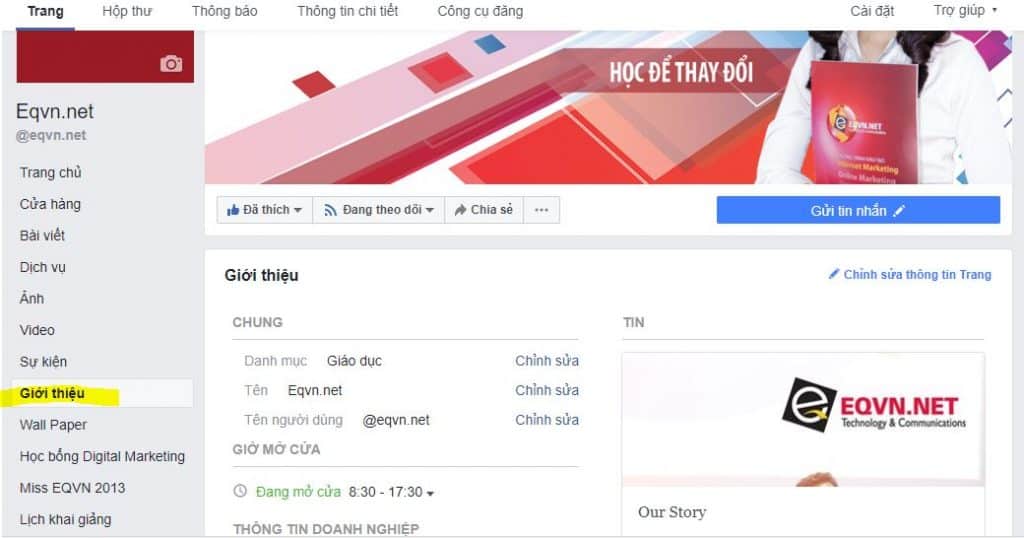1. Đăng nhập vào Facebook
Để sử dụng Facebook trước hết bạn cần có một tài khoản trên Facebook. Nếu bạn chưa có tài khoản Facebook nào thì có thể tạo mới một tài khoản ngay tại trang chủ Facebook https://www.facebook.com/. Tài khoản Facebook được chia làm hai loại: loại cho cá nhân và loại cho doanh nghiệp (business-only) nhưng nếu bạn chưa có tài khoản cá nhân thì lời khuyên là nên tạo trước bởi nếu chỉ tạo tài khoản business-only sẽ gặp phải một số giới hạn.
Tạo tài khoản Facebook
Khi đã có tài khoản cá nhân và đăng nhập vào, bây giờ ta có thể tạo Page cho doanh nghiệp. Hai tài khoản này sau đó sẽ được “gắn” với nhau, nhưng chúng vẫn tách biệt hoàn toàn. Không ai có thể thấy thông tin cá nhân của bạn trên Page và cũng không ai có thể thấy tên người quản trị (Administrator) của Page.
Trường hợp bạn tạo một Page business-only và muốn sửa lại, thì những gì cần làm là thêm một tài khoản cá nhân làm admin và bạn sẽ có đầy đủ tính năng như một Page thông thường.
Một số giới hạn của Business-only Page:
- Không có thanh tìm kiếm phía trên Facebook Page. Bạn sẽ không thể tìm kiếm Pages khác khi đăng nhập bằng tài khoản này.
- Không thể Like các Pages khác. Với tư cách là business-only, bạn không thể Like cho các Pages khác để hỗ trợ hay liên kết với Page đó.
- Page không có Home Feed. Vì bạn không thể Like các Pages khác nên sẽ không có các updates trên News Feed của Page.
- Có thể phải cần thêm một số điện thoại khác để xác minh tài khoản. Tính năng này khá lạ và không thống nhất nhưng nhiều người đã report rằng họ cần một số điện thoại mới khác với số điện thoại cho tài khoản cá nhân để xác minh tài khoản business-only. Điều này sẽ gây khó chịu cho bạn vì không phải ai cũng có hai số điện thoại.
- Không thể sử dụng tính năng Invite Friends trên thanh Admin.
2. Tạo Page khi đăng nhập bằng tài khoản cá nhân
Bước tiếp theo ta vào www.facebook.com/pages/create.php để tạo một Page mới. Ở đây Facebook cung cấp khá nhiều tùy chọn, được gọi là category chính. Khi chọn vào một category chính sẽ có một menu xổ xuống cho phép bạn chọn được loại phù hợp nhất cho doanh nghiệp. Nếu không thấy category phù hợp ta có thể quay lại để chọn một category khác.
Chọn Category cho fanpage
3. Chọn category từ menu xổ xuống và đặt tên cho Page
Từ menu xổ xuống bạn chọn lấy một category phù hợp cho doanh nghiệp và bạn không phải quá lo lắng khi không chọn được category mong muốn vì sau này ta vẫn có thể đổi lại category cho Page.
Chọn category cho fanpage
Tiếp theo bạn đặt tên cho Page trong khung ngay dưới phần category. Bạn cần suy nghĩ kĩ khi chọn tên cho Page. Nếu bạn đã có một tên thương hiệu rõ ràng thì thông thường chỉ việc chọn đó làm tên Page bằng không thì chớ vội. Tên Page có từ khóa cũng là một ý hay vì sẽ giúp Page xuất hiện khi người dùng tìm kiếm trong Facebook.
Một số lưu ý khác bao gồm tên Page giới hạn trong 70 kí tự (bao gồm cả chữ và khoảng trắng); chữ cái đầu tiên của tên Page phải viết hoa cũng như không được viết hoa tùy ý trong tên, ví dụ như “YeuTieuDuong”; tên Page có thể được thay đổi khi có đủ 200 fans (hoặc Likes).
Có tên xong ta chọn vào ô “I agree to Facebook Pages Terms” và click “Get Started”. Bạn sẽ được đưa qua một số bước nữa hoàn thiện hồ sơ như điền thông tin cá nhân, thêm ảnh đại diện cho tài khoản… Ta sẽ đến với bước đầu là điền thông tin cá nhân ở bước 4 sau đây.
4. Điền thông tin About
Một điều bạn cần biết trước đó là link trên Facebook là nofollow và không được index. Tuy nhiên cái hay của trang About là nó được index trong Google, vì thế bạn cần điền thật chi tiết và có chứa từ khóa trong phần này.
Thông tin About này sẽ hiển thị trực tiếp trên Timeline bên dưới ảnh Cover nhưng lưu ý nhỏ là chỉ có 155 kí tự đầu được hiển thị. Tất nhiên bạn có thể viết dài hơn nhưng những phần vượt quá 155 kí tự sẽ không được hiển thị ra trên Timeline.
Tại đây bạn cũng có thể điền vào liên kết đến website, các tài khoản mạng xã hội khác (nếu có) khi click vào Add Another Site.
Tips: Bạn có thể soạn thảo thông tin About bằng những chương trình soạn thảo văn bản như MS Word hay Notepad++ để xác định số kí tự rồi copy/paste vào Facebook.
Chọn nút Yes để xác nhận Page này đại diện cho một doanh nghiệp thực sự và nhấn “Save Info” để lưu thông tin lại và sang bước tiếp theo.
5. Thêm ảnh đại diện cho tài khoản
Ảnh đại diện là ảnh xuất hiện bên cạnh mỗi bài post của bạn trên News Feed của Page. Kích thước lí tưởng cho ảnh đại diện là 180×180 pixels nhưng cũng có thể lớn hơn. Nếu ảnh lớn hơn kích thước này, bạn có thể click vào Edit Profile Picture > Edit thumbnail để chỉnh lại phần hình hiển thị cho ảnh đại diện.
Chọn ảnh đại diện
Hai tùy chọn cho bạn là: 1) Upload From Computer tức là tải hình từ máy tính lên; 2) Import From Website là lấy nguồn từ Internet. Chọn 1 hay 2 tùy theo tài nguyên bạn có.
Tips: Tránh dùng ảnh nhỏ hơn kích thước tối thiểu vì ảnh sẽ bị kéo dãn để dàn đều khung hình. Đối với tài khoản cá nhân, ảnh đại diện nên là hình mặt người, nếu là Page thì dùng logo của công ti , doanh nghiệp.
Khi đã có ảnh đại diện, bạn nhấn Save Photo để sang bước 3: chọn địa chỉ cho Page.
6. Chọn tên địa chỉ Web (URL) cho Page
Facebook rất biết “chiều” người dùng khi cho phép ta cá nhân hóa tài khoản cá nhân và business bằng một URL riêng biệt (hay như cách gọi của Facebook là username). Để dễ hiểu thì nó tương tự như tên miền (domain name) của địa chỉ Web thông thường, bạn được phép dùng chữ và số để tạo URL những không được dùng dấu gạch nối giữa chúng. Tên Page và URL của Page là phương tiện dùng trong giao tiếp marketing do đó cần cân nhắc kĩ khi chọn URL cho Page.
Nếu lúc này bạn vẫn chưa có tên địa chỉ thích hợp thì còn có một tùy chọn là Skip để bỏ qua và quay lại sau nếu muốn. Trường hợp bạn tạo URL và muốn đổi lại thì chỉ có thể làm việc này khi đã có đủ 25 Likes nhưng nhớ là chỉ được sửa một lần và không thể bị thay đổi về sau.
Chọn địa chỉ URL cho Page
7. Chọn phương thức thanh toán
Tính năng này dùng khi bạn có ý định xài quảng cáo trên Facebook, nếu không thì ta nhấn Skip để bỏ qua.
Chọn phương thức thanh toán
Tới đây xem như bạn đã tạo xong một fanpage trên Facebook cho doanh nghiệp và có thể sử dụng nhưng để tối ưu hơn nữa thì còn phải đi qua các bước dưới đây (một số bước có thể bỏ qua).
8. Like cho Page
Facebook nhắc bạn Like cho Page vừa lập, vốn là một ý hay nếu bạn muốn là một trong những fan đầu tiên của Page. Nếu không, bạn nhấn vào Skip bên tay trái để bỏ qua bước này.
9. Chia sẻ một vài điều lên Timeline
Facebook nhắc bạn chia sẻ status đầu tiên. Lại một lần nữa, bạn có thể cập nhật status hoặc nhấn Skip để bỏ qua bước này. Ý tưởng là bạn nên cập nhật nhiều status lên timeline trước khi bắt đầu mời mọi người vào Like Page để họ biết Page của bạn có gì hấp dẫn và bạn chia sẻ điều gì.
10. Thêm ảnh Cover
Không một Page nào được gọi là hoàn chỉnh nếu thiếu một ảnh Cover phù hợp. Ảnh Cover rộng tối thiểu là 399 pixels nhưng sẽ bị kéo dãn ra. Kích thước tốt nhất là 851 pixels cho chiều rộng và 315 pixels cho chiều cao.
Thông tin thêm là tính đến ngày 06-03-2013 thì các điều khoản về ảnh Cover của Facebook không cho phép chứa hơn 20% văn bản trong đó. Tin vui là một số giới hạn cũ (không có call to action, không để website hay địa chỉ web) đã được gỡ bỏ nên bạn có thể mời mọi người Like cho Page ngay trên ảnh Cover.
Cách Facebook xác định luật 20% này như sau: Họ chia ảnh Cover ra thành một lưới gồm 25 khối. Nếu có hơn 5 khối chứa văn bản (text) trong đó nghĩa là bạn đã vi phạm giới hạn tối đa mà luật 20% cho phép. Có thể dùng công cụ của Post Planner để kiểm tra ảnh nếu bạn cảm thấy không chắc chắn.
Khi đã có ảnh đáp ứng được các điều kiện này, bạn click vào nút Add a Cover và chọn Upload Photo. Chọn ảnh từ máy tính, định vị cho ảnh và click “Save Photo” nữa là xong.
11. Không vội mời bạn bè trong danh sách email
Facebook có không gian cho bạn mời bạn bè trong danh sách email nhưng bạn không vội làm việc này mà hãy đợi đến khi đã cập nhật một vài thông tin, status lên đấy. Về mặt cá nhân mà nói thì mình không thích dùng tính năng này của Facebook. Thay vào đó bạn nên tự tạo một thông điệp email rồi gửi trực tiếp từ dịch vụ email bạn đang dùng(Yahoo, Google, Outlook…).
12. Thêm thông tin cho Trang About
Những gì bạn điền vào ở phần trên khi thiết lập Facebook Page mới chỉ là một phần nhỏ, tới đây ta có thể thêm vào những thông tin hữu ích khác vào trang About cho mọi người biết rõ hơn về doanh nghiệp và còn có lợi cho cả mục đích SEO. Bạn nhấn vào Edit Page > Update Info để bắt đầu nhập thêm thông tin cho trang About.
Như đã nói ở trên, bạn có thể thay đổi category khi thấy không phù hợp và đây là lúc cho bạn làm việc này. Ngoài ra còn có nhiều phần khác để mô tả cho doanh nghiệp như Company Description (Mô tả về công ti), Mission (sứ mạng của doanh nghiệp), Awards (được giải thưởng gì liệt kê ra), Products (doanh nghiệp kinh doanh sản phẩm gì)… Sau khi đã điền xong bạn nhấn Save Changes để lưu thông tin này lại.
Tới đây là bạn đã tạo xong một fanpage trên Facebook và đưa Page vào sử dụng như cập nhật trạng thái, thêm ứng dụng, chạy quảng cáo trên Page…
Cám ơn các bạn đã theo dõi đến hết bài viết này và chúc mừng các bạn đã tạo thành công một trang fanpage trên Facebook và bắt đầu bước vào thế giới marketing trên Facebook.